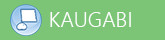Kuidas seadistada MAC-arvutile printerit (inglise keeles)
You can set up your Mac to print to a network printer or print server. Communications from your Macintosh to a printer or print server is commonly accomplished using the Internet Printing Protocol (IPP) or Line Printer Daemon (LPD/LPR) protocols.
Note: AppleTalk routing is no longer available on the RIT campus network as of July 24, 2006. This could affect connections to file servers, network printers, and inter-application communication. While RIT's network does not disable or prevent the use of the AppleTalk protocol itself, the lack of AppleTalk routing does prevent that traffic from:
- going across network segment boundaries (or subnets)
- traversing the RIT backbone.
Because of this ITS will not be able to support or troubleshoot AppleTalk related problems. For more information, see our AppleTalk support statement page.
In order to connect with a network printer or print server, it is helpful to know its hostname on the RIT network. For example, "prxyz01.rit.edu" may be the hostname of a printer or print server on campus. If you need assistance with this, please contact us. Some of the instructions below are different in Mac OS X "Tiger" versus Mac OS X "Panther," but they assume you are using at least Mac OS X "Panther."
- Switch to the System Preferences application. You can click on its icon in the Dock or choose it from the Apple menu.
- Select "Print & Fax" pane in System Preferences.
- Create a new printer queue for your printer. The exact steps vary depending on your version of Mac OS X:
- In Tiger, select the plus sign ("+") icon below the list of existing printers.
- In Panther, click the "Set Up Printer" button at the top of window. Then, click "Add" at top of the "Printer List" window that appears.
- Choose printer connection type.
- In Tiger, click the "IP Printer" button in the toolbar of the "Printer Browser" window.
- In Panther, select "IP Printing" from the top drop-down menu.
- Select the "Internet Printing Protocol - IPP" option in the "Protocol" drop-down menu.
Note: We recommend starting with the IPP protocol option and using that if it works successfully with your printer or print server. It a newer protocol and provides useful features, but may not be well supported on devices that predate 2003. If it does not work or you get unexpected results, you should try to make a print queue with the "Line Printer Daemon - LPD" choice next. If you have questions, please contact us.
- Enter the hostname of your printer or print server in the "Address" field.
Note: You may also browse for network printers, but given the size of the RIT network, typing the exact host name of the device can be much faster than browsing.
- Leave the "Queue" field blank.
- Select the "Print Using" field and choose the correct manufacturer of the printer, and then choose the model of your device. If your printer model is not listed, you may need to install the latest drivers provided by the vendor-but verify that they are compatible with your version of Mac OS X first.
Note: In Mac OS X "Tiger" and later, the manufacturer and model information for the "Print Using" field will often be filled in automatically. Tiger can detect and configure print queues for many kinds of network printers for you.
- Click the "Add" button. The printer is added to your printers list.
- Attempt to print a document, to verify that the printer queue you have created works.